Сегодня мы рассмотрим, как легко улучшить взаимодействие с пользовательскими интерфейсами, уделяя основное внимание управлению кнопками на Ribbon. Ribbon, представляя собой удобный ленточный интерфейс, стал неотъемлемой частью множества современных приложений, предоставляя простой доступ к обширному набору функциональных возможностей. Даже если вы уже знакомы с базовыми принципами использования этого инструмента, всегда найдется способ избавиться от рутинных задач и сделать работу более продуктивной. В этой инструкции мы установим лучшие практики и доступные методы, чтобы сделать ваш опыт работы с Ribbon еще более удобным и эффективным.

В этой статье мы сосредоточим внимание на добавлении и настройке кнопок на Ribbon, делая акцент на методе, который может быть неизвестен даже опытным разработчикам. Этот подход особенно актуален для новых членов команды, которые только начинают осваивать возможности и инструменты для работы с пользовательскими интерфейсами. Мы рассмотрим не только традиционные подходы с использованием сторонних инструментов, но и новые возможности, предоставляемые самим Microsoft через Power Apps, что позволяет нам глубже погрузиться в мир кастомизации интерфейсов.

Наша цель – не только дать вам технические знания о том, как работать с кнопками Ribbon, но и показать, как эти знания могут быть применены для улучшения пользовательского опыта и повышения эффективности работы с приложениями. Мы рассмотрим все от выбора подходящего инструмента до конкретных шагов по добавлению и настройке кнопок, а также обсудим условия их отображения и возможные действия, которые они могут выполнять. Добро пожаловать в мир гибкости и кастомизации пользовательских интерфейсов с помощью Ribbon!
А узнать больше про кнопки на Ribbon можно в нашем видео:
Что это за кнопки?
Кнопки на Ribbon являются ключевым элементом пользовательского интерфейса во многих приложениях и системах управления. Эти элементы расположены в верхней части интерфейса, на основном grid и на формах, предоставляя пользователям быстрый доступ к наиболее важным и часто используемым функциям и командам. Ribbon представляет собой ленту с набором вкладок, каждая из которых содержит группы команд, организованных по функциональному назначению.

До появления стандартных инструментов от Microsoft, таких как новый инструмент для работы с кнопками в Power Apps, разработчики и администраторы систем сталкивались с необходимостью использования сторонних решений для настройки и управления этими кнопками. Одним из таких популярных инструментов являлся Ribbon Workbench by Scott Durow, расширение, которое устанавливается в систему в качестве дополнительного инструмента. Ribbon Workbench предлагает графический интерфейс для создания, редактирования и настройки кнопок на ленте, позволяя разработчикам адаптировать интерфейс приложения под конкретные задачи и потребности пользователей.

Использовать такие инструменты ранее было не легко, требуя от разработчиков и администраторов основных знаний и умений. Работа с ними могла показаться сложной и не всегда очевидной для начинающих. Однако, эти инструменты предоставляли возможность значительно улучшить функционал и удобство приложений, делая Ribbon лучшим инструментом пользовательского интерфейса.

С появлением нового стандартного инструмента от Microsoft разработчикам теперь доступны более удобные и интегрированные средства для работы с кнопками Ribbon, что открывает новые возможности для улучшения пользовательского опыта и эффективности работы с приложениями.
Пошаговая инструкция
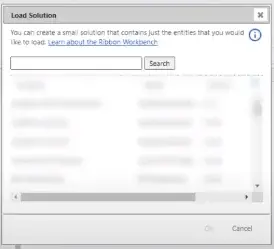
1. Выбор рабочего решения
Перед началом работы с кнопками на Ribbon, важно определиться с рабочим решением (solution). Этот выбор зависит от того, работаем ли мы непосредственно в системе через Ribbon Workbench, добавленное как расширение, или используем XRMToolbox для случаев, когда Workbench недоступен у клиента. После выбора solution, система загружает его, давая возможность добавлять новые или редактировать существующие кнопки. Важно отметить, что как загрузка, так и публикация изменений в Workbench могут занять некоторое время.


2. Переход к новому инструменту Microsoft
Для доступа к новому стандартному инструменту от Microsoft, предназначенному для работы с кнопками, необходимо перейти в Power Apps и убедиться, что вы работаете в правильном окружении. Затем следует выбрать приложение (App), в котором будете добавлять кнопку, и открыть его в редакторе.

3. Выбор сущности и размещение кнопки
Выберите сущность (entity), для которой вы хотите добавить новую кнопку, например, аккаунт. Используя редактор, определите место размещения кнопки — на основном Grid или на форме. В этом контексте вам предоставляется возможность выбрать, с каким типом кнопок вы будете работать.

4. Добавление и настройка кнопки

При добавлении новой кнопки необходимо задать её название (label), возможно, добавить иконку. Вы можете использовать предоставленные Microsoft иконки или загрузить свою в виде веб-ресурса. После выбора иконки настраивайте основные параметры кнопки, такие как текст подсказки для улучшения доступности (Usability текст) и номер порядка (Order Number) для определения её расположения.
5. Настройка условий отображения и действий

Чтобы кнопка отображалась только при определённых условиях, используйте формулы Power FX. Например, для кнопки копирования задайте условие, что она будет видна, если пользователь выбрал только одну запись. Для настройки действий, выполняемых после нажатия на кнопку, можно использовать как функции JavaScript, так и команды Power Apps. Эти действия могут включать создание копии выбранной записи и отправку уведомления о создании копии.
Что нужно учитывать?
При работе с новым инструментом Microsoft для добавления и настройки кнопок на Ribbon, важно уделить внимание не только настройкам видимости и действиям кнопок, но и процессу публикации изменений. Вот несколько ключевых аспектов, которые помогут избежать распространенных ошибок и улучшить взаимодействие пользователя с вашим решением:

Публикация изменений: После внесения всех необходимых изменений в конфигурацию кнопок не забудьте сохранить и опубликовать их. Этот шаг необходим для того, чтобы изменения стали доступны пользователям.
Проверка результатов: Важно проверить, корректно ли отображаются и функционируют добавленные кнопки. Иногда, чтобы увидеть результаты на практике, может потребоваться перезагрузка страницы. Это связано с кэшированием данных в браузере, и перезагрузка помогает обновить состояние интерфейса.
Отладка проблем: Если после публикации изменений и перезагрузки страницы кнопка не появляется или не работает как ожидается, необходимо вернуться к настройкам и убедиться, что все параметры заданы корректно. Это может включать проверку условий видимости, настроек действий кнопки и других параметров.
Интерактивность с пользователем: Убедитесь, что добавляемые кнопки обладают необходимым уровнем интерактивности. Например, если кнопка создает копию существующей записи, полезно предоставить пользователю немедленную обратную связь, например, в виде нотификации о успешном создании копии, и возможность дозаполнить поля новой записи.
Дополнительные возможности: Использование нового инструмента открывает дополнительные возможности для настройки пользовательского интерфейса, такие как добавление кнопок на Ribbon. Это может значительно улучшить пользовательский опыт, делая работу с приложением более удобной и интуитивно понятной.

Учитывая эти моменты, вы сможете легко и эффективно настроить использование нового инструмента Microsoft для управления кнопками Ribbon, тем самым улучшая интерактивность с пользователем и расширяя возможности вашего
Q&A
Может ли новый интерфейс полностью заменить XRMToolbox или Workbench?

Новый интерфейс предоставляет множество удобных инструментов для работы с кнопками на Ribbon, но он не покрывает все возможности, доступные в XRMToolbox или Workbench. На данный момент через новый интерфейс нельзя редактировать стандартные кнопки, что является одним из основных ограничений по сравнению с более старыми инструментами. Также стоит отметить, что добавление кнопок происходит через приложение (App), а не через решение (Solution), как это было в Workbench. Это может быть как плюс, так и минус, в зависимости от вашего рабочего процесса и предпочтений. Для новых пользователей новый интерфейс может показаться более интуитивно понятным и интересным.
Возможно ли в Power FX запустить определенный Flow? Можно ли это сделать в ручном режиме или как-то иначе?

Да, в Power FX существует возможность триггерить определенные Flow. Это может быть выполнено как в ручном режиме, так и автоматически в зависимости от определенных условий, заданных в формуле. Это расширяет функциональные возможности пользовательских кнопок, позволяя интегрировать различные процессы и автоматизации непосредственно через интерфейс пользователя.
Какие основные ограничения нового инструмента по сравнению с XRMToolbox и Workbench?

Как уже было упомянуто, новый инструмент не позволяет редактировать стандартные кнопки и требует добавления кнопок через App, а не через Solution. Это ограничивает гибкость в некоторых аспектах работы с пользовательским интерфейсом и может потребовать адаптации существующих рабочих процессов под новые требования.
Предлагает ли новый интерфейс преимущества для новичков по сравнению с предыдущими инструментами?

Однозначно, новый интерфейс может быть более привлекательным для новых пользователей благодаря своей интуитивности и визуальной привлекательности. Он упрощает процесс добавления и настройки кнопок, делая его более доступным для тех, кто только начинает работу с системой.
Заключение

Основной шаг к улучшению процесса разработки пользовательских интерфейсов – это внедрение Microsoft нового удобного инструмента для работы с кнопками Ribbon. Использование этого инструмента значительно упрощает и улучшает добавление и настройку кнопок, делая их более доступными и понятными. Также он предоставляет лучшие возможности для индивидуальной настройки интерфейса, учитывая уникальные нужды проекта и предпочтения пользователя.

Однако, несмотря на удобство и простоту использования, важно помнить о текущих ограничениях, таких как невозможность редактирования стандартных кнопок и необходимость работы через App, а не через Solution, как в случае с Workbench. Эти ограничения подчеркивают важность комбинирования новых и существующих инструментов для достижения желаемых результатов в разработке.
Кроме того, возможность использования Power FX для задания условий отображения кнопок и запуска Flow добавляет гибкость и мощь в руки разработчиков, позволяя создавать более динамичные и взаимодействующие приложения.

В заключение, новый инструмент для работы с кнопками Ribbon от Microsoft предоставляет разработчикам мощный инструментарий, который, несмотря на некоторые ограничения, значительно облегчает процесс настройки пользовательского интерфейса. Это открывает двери для более творческих и инновационных решений в разработке приложений, делая процесс более приятным и продуктивным для разработчиков всех уровней. Продолжайте исследовать и экспериментировать с этими инструментами, чтобы максимально раскрыть их потенциал в ваших проектах.
Рекомендации:
Изучите доступные инструменты: До начала работы с кнопками Ribbon тщательно изучите возможности как стандартного инструмента от Microsoft, так и сторонних решений, таких как Ribbon Workbench и XRMToolbox. Понимание их функционала поможет выбрать наиболее подходящий инструмент для ваших задач.
Планируйте заранее: Прежде чем добавлять или изменять кнопки, четко спланируйте, какие функции они будут выполнять, и как это будет влиять на пользовательский интерфейс и общий пользовательский опыт. Это поможет избежать необходимости вносить множество изменений после публикации.
Тестируйте в разных условиях: После добавления или изменения кнопки тестируйте ее в различных сценариях использования, включая разные устройства и браузеры. Это поможет убедиться, что кнопка работает корректно и не вызывает проблем у пользователей.
Обучайте пользователей: После внедрения новых кнопок или значительных изменений в их функциональность уделите время на обучение пользователей. Возможно, потребуется создать руководства или провести вебинары, чтобы объяснить, как пользоваться новыми функциями.
Следите за обновлениями: Как Microsoft, так и разработчики сторонних инструментов регулярно выпускают обновления, добавляя новые функции и исправляя ошибки. Следите за этими обновлениями, чтобы использовать самые актуальные возможности в вашей работе.
Используйте условия отображения с умом: Наличие условий для отображения кнопок может значительно улучшить пользовательский опыт, но их излишнее использование может привести к путанице. Внимательно подходите к логике отображения, чтобы интерфейс оставался интуитивно понятным.
Следуя этим рекомендациям, вы сможете более эффективно работать с кнопками Ribbon, повышая удобство работы с вашими приложениями как для себя, так и для ваших пользователей. Удачи в разработке!
Comments